Crear y configurar un proyecto en MPLAB X
La siguiente información describe la configuración de un proyecto en MPLAB X IDE, que es necesario para desarrollar su código de aplicación.
Crear un nuevo proyecto.
MPLAB X IDE está basado en proyectos, por lo que debe configurar un proyecto para que funcione en su aplicación. Cree un nuevo proyecto realizando cada una de las siguientes acciones:
• En la página de inicio, haga clic en la pestaña Aprender y descubrir, en la sección "Inmersión" y en el vínculo "Crear proyecto nuevo".
• Desde la barra de menú en la parte superior de la ventana, haga clic en Archivo> Nuevo proyecto (o Ctrl + Mayús + N) Se abrirá el Asistente para nuevo proyecto para guiarlo en la creación de un nuevo proyecto.
PASO 1
El paso 1 le pide que elija una categoría de proyecto. Para este tutorial, elija "Microchip Embedded". En segundo lugar, elija un tipo de proyecto. Para este tutorial, elija "Proyecto autónomo". Haga clic en Siguiente> para pasar al siguiente diálogo.
PASO 4
El paso 4 selecciona la herramienta. El soporte de la herramienta para el dispositivo seleccionado está representado por los círculos de colores (luces) delante del nombre de la herramienta. Si no puede ver los colores, pase el mouse sobre una luz para mostrar el texto sobre el soporte.
PASO 5
El paso 5 aparece solo si se seleccionó el emulador en circuito MPLAB REAL ICE como herramienta. Para el emulador en circuito MPLAB REAL ICE, puede especificar una placa de plug-in para usar. Una placa de plug-in es la placa de circuito que se inserta en la ranura de la placa de controlador del emulador. Dado que la placa Explorer 16 funciona con tarjetas de controladores de Comunicaciones Estándar o de Alta Velocidad, deje la "Placa de Complemento compatible" como "Ninguna". Seleccione su herramienta y luego haga clic en Siguiente>.
PASO 6
El paso 6 selecciona la herramienta de idioma, ya sea un compilador de C o un ensamblador. Una vez más, el círculo de color (luz) delante del nombre del compilador significa el nivel de soporte del dispositivo. Pase el mouse sobre el texto. La versión y la ubicación de instalación de una herramienta de idioma se muestran debajo de esa herramienta. Esto le permite seleccionar entre varias herramientas de idioma instaladas. Seleccione su herramienta y luego haga clic en Siguiente>.
PASO 7
El paso 7 selecciona el nombre del proyecto, la ubicación y otras opciones del proyecto. Ingrese el nombre del proyecto MyProject. De forma predeterminada, los proyectos se ubicarán en:
• Windows XP - C: \ Documents and Settings \ UserName \ MPLABXProject
• Windows 7/8/10 - C: \ Users \ UserName \ MPLABXProjects
• Linux - / home / UserName / MPLABXProjects
• Mac - / Users / UserName / MPLABXProjects
Si la Ubicación del proyecto no apunta a la ubicación predeterminada, busque la ubicación adecuada. Marque "Establecer como proyecto principal" para que este sea su proyecto principal. Deje sin marcar "Usar ubicación del proyecto como carpeta del proyecto". Este tutorial se produjo con la codificación establecida en ISO-8859-1 (latín 1) por lo que no necesita cambiar esta configuración. Cuando hayas terminado, selecciona Finalizar para completar la creación del nuevo proyecto.
Ver o realizar cambios en las propiedades del proyecto
Crear un nuevo proyecto.
MPLAB X IDE está basado en proyectos, por lo que debe configurar un proyecto para que funcione en su aplicación. Cree un nuevo proyecto realizando cada una de las siguientes acciones:
• En la página de inicio, haga clic en la pestaña Aprender y descubrir, en la sección "Inmersión" y en el vínculo "Crear proyecto nuevo".
• Desde la barra de menú en la parte superior de la ventana, haga clic en Archivo> Nuevo proyecto (o Ctrl + Mayús + N) Se abrirá el Asistente para nuevo proyecto para guiarlo en la creación de un nuevo proyecto.
PASO 1
El paso 1 le pide que elija una categoría de proyecto. Para este tutorial, elija "Microchip Embedded". En segundo lugar, elija un tipo de proyecto. Para este tutorial, elija "Proyecto autónomo". Haga clic en Siguiente> para pasar al siguiente diálogo.
PASO 2
El paso 2 es para elegir su dispositivo, en este caso PIC32MX360F512L. Cuando haya terminado, haga clic en Siguiente>.
PASO 3
El paso 3 aparece solo si hay un encabezado disponible para su dispositivo seleccionado. Como no hay un encabezado para el dispositivo PIC32MX360F512L, MPLAB X IDE omite este paso.
El paso 2 es para elegir su dispositivo, en este caso PIC32MX360F512L. Cuando haya terminado, haga clic en Siguiente>.
PASO 3
El paso 3 aparece solo si hay un encabezado disponible para su dispositivo seleccionado. Como no hay un encabezado para el dispositivo PIC32MX360F512L, MPLAB X IDE omite este paso.
PASO 4
El paso 4 selecciona la herramienta. El soporte de la herramienta para el dispositivo seleccionado está representado por los círculos de colores (luces) delante del nombre de la herramienta. Si no puede ver los colores, pase el mouse sobre una luz para mostrar el texto sobre el soporte.
PASO 5
El paso 5 aparece solo si se seleccionó el emulador en circuito MPLAB REAL ICE como herramienta. Para el emulador en circuito MPLAB REAL ICE, puede especificar una placa de plug-in para usar. Una placa de plug-in es la placa de circuito que se inserta en la ranura de la placa de controlador del emulador. Dado que la placa Explorer 16 funciona con tarjetas de controladores de Comunicaciones Estándar o de Alta Velocidad, deje la "Placa de Complemento compatible" como "Ninguna". Seleccione su herramienta y luego haga clic en Siguiente>.
PASO 6
El paso 6 selecciona la herramienta de idioma, ya sea un compilador de C o un ensamblador. Una vez más, el círculo de color (luz) delante del nombre del compilador significa el nivel de soporte del dispositivo. Pase el mouse sobre el texto. La versión y la ubicación de instalación de una herramienta de idioma se muestran debajo de esa herramienta. Esto le permite seleccionar entre varias herramientas de idioma instaladas. Seleccione su herramienta y luego haga clic en Siguiente>.
PASO 7
• Windows XP - C: \ Documents and Settings \ UserName \ MPLABXProject
• Windows 7/8/10 - C: \ Users \ UserName \ MPLABXProjects
• Linux - / home / UserName / MPLABXProjects
• Mac - / Users / UserName / MPLABXProjects
Si la Ubicación del proyecto no apunta a la ubicación predeterminada, busque la ubicación adecuada. Marque "Establecer como proyecto principal" para que este sea su proyecto principal. Deje sin marcar "Usar ubicación del proyecto como carpeta del proyecto". Este tutorial se produjo con la codificación establecida en ISO-8859-1 (latín 1) por lo que no necesita cambiar esta configuración. Cuando hayas terminado, selecciona Finalizar para completar la creación del nuevo proyecto.
Ver cambios en el escritorio
Una vez que haya creado su proyecto, el árbol del proyecto aparecerá en la ventana Proyectos, que se encuentra en el Panel de archivos. La ventana del Tablero (con información sobre su proyecto) está debajo de ella, en el Panel de navegación.
• Panel de archivo: contiene cuatro ventanas con pestañas. En este tutorial, nos centraremos en la ventana Proyectos, que muestra el árbol del proyecto, con archivos agrupados por categoría. - Proyectos - Archivos - Clases y servicios (no se muestran automáticamente) ventanas.
• Panel de navegación: muestra información sobre el archivo o proyecto seleccionado. Para un proyecto, el Tablero muestra detalles sobre el proyecto.
Ver o realizar cambios en las propiedades del proyecto
Una vez que se ha creado un proyecto, puede ver o cambiar las propiedades del proyecto en el cuadro de diálogo Propiedades del proyecto. Acceda a este diálogo realizando una de las siguientes acciones: • Haga clic con el botón derecho en el nombre del proyecto en la ventana Proyectos y seleccione "Propiedades".
• haga clic en el nombre del proyecto en la ventana Proyectos y luego seleccione Archivo> Propiedades del proyecto. Haga clic en la categoría "Conf: [predeterminado]" para revelar la configuración general del proyecto, como el dispositivo del proyecto, la herramienta de depuración / programador relacionada y la herramienta de idioma. No cambie ninguno de estos elementos para este tutorial a menos que haya cometido un error en las secciones anteriores. A continuación, actualice en este cuadro de diálogo y haga clic en Aplicar.
Configurar o cambiar las opciones del depurador o del programador
Para configurar o cambiar las opciones de la herramienta del depurador / programador: Haga clic en REAL ICE para ver las opciones de configuración relacionadas. Para obtener más información sobre estas opciones, consulte la documentación del emulador. No hagas ningún cambio para este tutorial.
Configuración o cambio para las opciones de la herramienta de lenguaje
Para configurar o cambiar las opciones de la herramienta de lenguaje: Haga clic en su herramienta de idioma para ver las opciones de configuración relacionadas. Para obtener más información sobre estas opciones, consulte la documentación de su herramienta de idioma. No hagas ningún cambio para este tutorial.
Establecer ubicaciones de herramientas de lenguaje
Para ver qué herramientas de idiomas están disponibles para MPLAB X IDE, y ver o cambiar sus rutas:
• Para Mac OS X: Acceda a las herramientas de compilación desde mplab_ide> Preferencias> Integrado> Herramientas de compilación en la barra de menú principal.
• Para otros sistemas operativos: Acceda a las herramientas de compilación desde Herramientas> Opciones> Embebido> Herramientas de compilación. La ventana de la cadena de herramientas debe completarse automáticamente con todas las cadenas de herramientas instaladas. Si no ve su herramienta en la lista, intente lo siguiente:
• Buscar herramientas de compilación: explora la ruta del entorno y enumera las herramientas de idioma instaladas en la computadora.
• Agregar: agregue manualmente la herramienta a la lista ingresando la ruta al directorio que contiene los ejecutables de la herramienta, es decir, el directorio base. Normalmente, este es el subdirectorio bin en el directorio de instalación de la herramienta. Si tiene más de una versión de un compilador disponible, seleccione una de la lista. Asegúrese de que la cadena de herramientas XC32 esté seleccionada para este tutorial.
Fuente: MPLAB® X IDE User's Guide

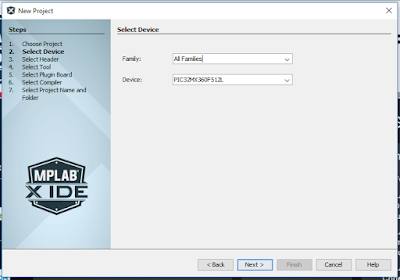

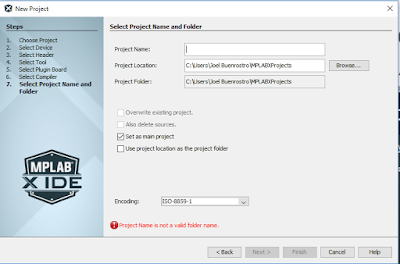
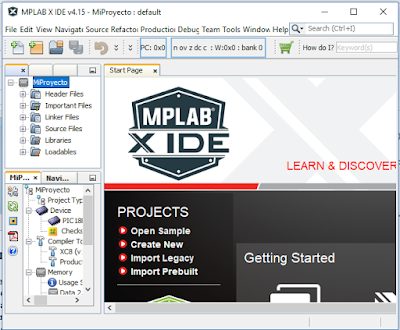

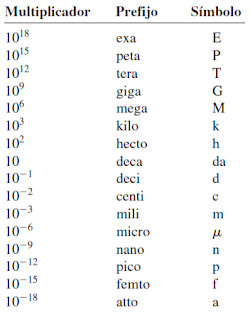
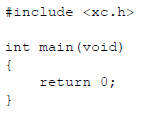

Comentarios
Publicar un comentario