Configurador de código MPLAB® (MCC)
Al comenzar un nuevo proyecto con los microcontroladores PIC16, PIC24 o PIC32, la configuración y todos los periféricos pueden consumir mucho tiempo, especialmente para proyectos nuevos. El MPLAB® Code Configurator (MCC) es un complemento para MPLAB X IDE que simplifica esto hasta una serie de selecciones simples de los menús dentro del MCC. El MCC genera código de controlador utilizando una interfaz gráfica de usuario (GUI). Los controladores generados controlan los periféricos en los microcontroladores PIC®. La GUI proporciona un medio sencillo para configurar la configuración de los periféricos.
Además, el MCC se usa para configurar y generar bibliotecas, lo que le permite configurar y generar código para bibliotecas de software y periféricos fuera de chip. Los controladores o bibliotecas generados se pueden usar en cualquier programa de aplicación de dispositivo PIC.
El MCC requiere la creación de un proyecto MPLAB X IDE o la apertura de un proyecto existente antes de iniciar el complemento MCC. Esto es necesario ya que el MCC necesita saber que el dispositivo utilizado en el proyecto tiene acceso a información específica del dispositivo, como registros, bits y configuraciones, y para configurar la GUI de MCC.
El MCC genera archivos de origen y de encabezado en función de las selecciones realizadas en la GUI. Los archivos generados se agregan al proyecto activo de MPLAB X IDE.
Además, el MCC se usa para configurar y generar bibliotecas, lo que le permite configurar y generar código para bibliotecas de software y periféricos fuera de chip. Los controladores o bibliotecas generados se pueden usar en cualquier programa de aplicación de dispositivo PIC.
El MCC requiere la creación de un proyecto MPLAB X IDE o la apertura de un proyecto existente antes de iniciar el complemento MCC. Esto es necesario ya que el MCC necesita saber que el dispositivo utilizado en el proyecto tiene acceso a información específica del dispositivo, como registros, bits y configuraciones, y para configurar la GUI de MCC.
El MCC genera archivos de origen y de encabezado en función de las selecciones realizadas en la GUI. Los archivos generados se agregan al proyecto activo de MPLAB X IDE.
Instalación de MCC (paso a paso)
El complemento MCC se puede instalar desde el menú Herramientas / Complementos en el MPLAB X IDE
1) Seleccione el menú 'Herramientas', luego haga clic en 'Complementos'.
2) En la ventana de complementos MPLAB X IDE, haga clic en la pestaña 'Plugins disponibles'.
3) Seleccione 'Configurador de código MPLAB' y haga clic en Instalar.
Comenzando con MCC
El primer paso de cualquier proyecto es usar la herramienta del asistente MPLAB X para crear un proyecto. El asistente lo guiará seleccionando el microcontrolador, el programador / depurador de desarrollo y el compilador a usar. Esto debe hacerse antes de iniciar el MCC.
La herramienta MCC, una vez instalada, se puede iniciar desde el menú Herramientas de MPLAB en la selección 'Incrustado'.
Las secciones de la herramienta MCC se muestran en la imagen a continuación. Nos referiremos a estas secciones por nombre a lo largo de esta página de capacitación. Este resaltado se puede habilitar sobre el MCC en cualquier momento haciendo clic en el ícono de información.
Uso de MCC para seleccionar y configurar periféricos
MCC hace que sea fácil seleccionar los periféricos para un dispositivo. Los recursos del dispositivo muestran los periféricos disponibles en el dispositivo.
Al hacer clic en el nombre del periférico, aparecerá una lista de opciones asociadas, incluidas varias versiones del periférico. Puede haber múltiples comparadores en el dispositivo para que el submenú muestre la lista de todos los disponibles.
Al hacer clic en el periférico específico se agregará ese periférico a los recursos del proyecto.
Al hacer clic en el periférico específico se agregará ese periférico a los recursos del proyecto.
Configurar los periféricos
El área central del compositor es donde se configuran los periféricos. Cuando se selecciona el periférico en los Recursos del proyecto, la GUI de configuración correspondiente se muestra en el área central del compositor. Hay tres pestañas: 'Configuración fácil', 'Registros' y 'Notificaciones'. 'Configuración fácil' es donde se seleccionan las configuraciones para el periférico a través de una variedad de selecciones desplegables y casillas de verificación. El ejemplo que se muestra es para la configuración Periférico del sistema.
Vista de registro
La pestaña 'Registros' muestra los diversos registros para el periférico particular. La configuración de configuración también se puede ver y modificar en esta pestaña.
Notificaciones
Cualquier conflicto o recomendación que requiera una configuración se mostrará en la pestaña 'Notificaciones'. Esto puede ser simple ya que un pin de E / S está configurado como analógico y se recomienda establecerlo en digital para la configuración periférica seleccionada.
Uso de MCC para seleccionar la configuración de pines de E / S
MCC le permite configurar las configuraciones de pines de E / S usando una interfaz gráfica en el Administrador de pines. El primer paso es seleccionar el tipo de paquete del dispositivo que se utilizará y aparecerá una representación del dispositivo. Luego haga clic en el cuadro debajo de la imagen gráfica del dispositivo para seleccionar la disposición.
MCC le permite configurar las configuraciones de pines de E / S usando una interfaz gráfica en el Administrador de pines. El primer paso es seleccionar el tipo de paquete del dispositivo que se utilizará y aparecerá una representación del dispositivo. Luego haga clic en el cuadro debajo de la imagen gráfica del dispositivo para seleccionar la disposición.
Un pin azul no está conectado y un pin verde está conectado a un periférico o designado como un pin de E / S digital. El menú de periféricos para conectar el pin se puede colocar en la parte superior (horizontal) o en el lado izquierdo (vertical) haciendo clic en la selección horizontal o vertical.
Los pines asociados con el periférico aparecerán en la fila o columna del nombre del periférico. De esta forma, se puede determinar fácilmente qué pins seleccionar para ese periférico en particular. Una vez que se selecciona el pin, el color cambiará a verde y el símbolo de bloqueo se cerrará indicando que el pin está bloqueado en esa disposición. Al hacer clic en el candado verde lo restablecerá a un estado azul no utilizado.
Los pines asociados con el periférico aparecerán en la fila o columna del nombre del periférico. De esta forma, se puede determinar fácilmente qué pins seleccionar para ese periférico en particular. Una vez que se selecciona el pin, el color cambiará a verde y el símbolo de bloqueo se cerrará indicando que el pin está bloqueado en esa disposición. Al hacer clic en el candado verde lo restablecerá a un estado azul no utilizado.
Hay varios otros colores que aparecerán como se describe a continuación:
PIN gris: indica que el pin no se puede utilizar en la configuración seleccionada y que no hay ningún módulo habilitado que tenga ninguna funcionalidad en ese pin. También hay bloqueos grises sobre un fondo blanco que indican pines bloqueados por funciones del sistema seleccionadas.
PIN de color azul: indica los pines que están disponibles para asignarse a un módulo.
Pasador de color verde (con un candado): esta combinación indica que el pin ha sido asignado y seleccionado para un módulo. El nombre que aparece en el pin es el nombre del pin en el contexto del módulo o un nombre personalizado ingresado.
PIN de color verde (con enlace de cadena): esta combinación indica que el pin se comparte entre múltiples funciones.
PIN amarillo: indica un posible pin alternativo para una función pin ya asignada.
Bloques grisáceos sobre un fondo blanco: indica los pines bloqueados por las funciones del sistema seleccionadas.
Generando código
MCC tiene una pantalla de configuración separada para cada periférico seleccionado. Después de configurar cada periférico junto con la configuración y E / S, simplemente haga clic en el botón Generar código para que el MCC cree todo el código del controlador del periférico para el proyecto.
El código se colocará en el proyecto automáticamente. Si es un proyecto nuevo, también se producirá un archivo main.c. Si el proyecto ya tiene un main.c, entonces el MCC solo producirá los archivos del controlador del periférico. El código aparecerá en el área del proyecto de MPLAB X.
El código producido es completamente abierto y editable. Se puede usar como base y modificarse para las necesidades del proyecto. Esto también es una gran manera de comenzar un nuevo proyecto, por lo que inicialmente se desarrolla automáticamente un conjunto de códigos de controlador de periféricos con funciones para cada periférico.
Fuente: MPLAB® Code Configurator (MCC)









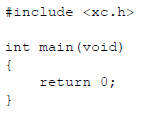
Comentarios
Publicar un comentario